Download Configuration Manager Remote Control Client Viewer Software
Posted : adminOn 5/12/2018
This page is a comparison of remote desktop software available for various platforms. When you initiate a remote control session on a client computer running Windows XP or later, the Configuration Manager Remote Control window appears. You can use this window to view and perform work on the client computer.
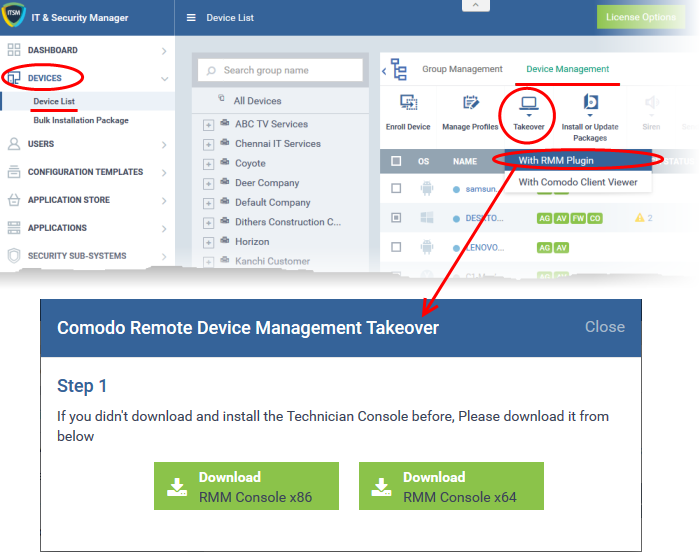
Angrobe Configuring remote control in System Center Configuration Manager Applies to: System Center Configuration Manager (Current Branch) This procedure describes configuring the default client settings for remote control. These settings apply to all computers in your hierarchy. If you want these settings to apply to only some computers, assign a custom device client setting to a collection that contains those computers. For more information a see. To use Remote Assistance or Remote Desktop, it must be installed and configured on the computer that runs the Configuration Manager console. For more information about how to install and configure Remote Assistance or Remote Desktop, see your Windows documentation.
To enable remote control and configure client settings • In the Configuration Manager console, choose Administration >Client Settings >Default Client Settings. • On the Home tab, in the Properties group, choose Properties. • In the Default dialog box, choose Remote Tools. • Configure the remote control, Remote Assistance and Remote Desktop client settings. For a list of remote tools client settings that you can configure, see.
You can change the company name that appears in the ConfigMgr Remote Control dialog box by configuring a value for Organization name displayed in Software Center in the Computer Agent client settings. Client computers are configured with these settings the next time they download client policy. To initiate policy retrieval for a single client, see. Enable keyboard translation By default, Configuration Manager transmits the key position from the viewer’s location to the sharer’s location. This can present a problem for keyboard configurations that differ from viewer to sharer. For example, a viewer with an English keyboard would type an “A”, but the sharer’s French keyboard would provide a “Q”. You now have the option of configuring remote control so that the character itself is transmitted from the viewer’s keyboard to the sharer, and what the viewer intends to type arrives at the sharer.
To turn on keyboard translation, in Configuration Manager Remote Control, choose Action,and choose Enable keyboard translation to transmit key position. [!NOTE] Special keys, such as ~!#@$%, will not be translated correctly.
Keyboard shortcuts for the remote control viewer Keyboard shortcut Description Alt+Page Up Switches between running programs from left to right. Alt+Page Down Switches between running programs from right to left. Alt+Insert Cycles through running programs in the order that they were opened. Alt+Home Displays the Start menu. Ctrl+Alt+End Displays the Windows Security dialog box (Ctrl+Alt+Del). Alt+Delete Displays the Windows menu. Ctrl+Alt+Minus Sign (on the numeric keypad) Copies the active window of the local computer to the remote computer Clipboard.
Ctrl+Alt+Plus Sign (on the numeric keypad) Copies the entire local computer's window area to the remote computer Clipboard. Jump to Line.
Applies to: System Center Configuration Manager (current branch) All client settings in System Center Configuration Manager are managed in the Configuration Manager console from the Client Settings node in the Administration workspace. Configuration Manager comes with a set of default settings. Download Netop School Windows 7. When you change the default client settings, these settings are applied to all clients in the hierarchy. You can also configure custom client settings, which override the default client settings when you assign these to collections. For information about how to configure client settings, see. Many of the client settings are self-explanatory.
Others are described here. Background Intelligent Transfer Service • Limit the maximum network bandwidth for BITS background transfers When this option is True or Yes, the clients will use BITS bandwidth throttling. • Throttling window start time Specify the local start time for the BITS throttling window. • Throttling window end time Specify the local end time for the BITS throttling window. If equal to Throttling window start time, BITS throttling is always enabled.
• Maximum transfer rate during throttling window (Kbps) Specify the maximum transfer rate that clients can use during the window. • Allow BITS downloads outside the throttling window Choose this option to allow Configuration Manager clients to use separate BITS settings outside the specified window. • Maximum transfer rate outside the throttling window (Kbps) Specify the maximum transfer rate that clients use outside the BITS throttling window, when you have chosen to allow BITS throttling outside the window. Client cache settings • Configure BranchCache Beginning in version 1606, use this setting to set up the client computer for. To allow BranchCache caching on the client, set Enable BranchCache to Yes. • Enable BranchCache Enables BranchCache on client computers. • Maximum BranchCache cache size (percentage of disk).